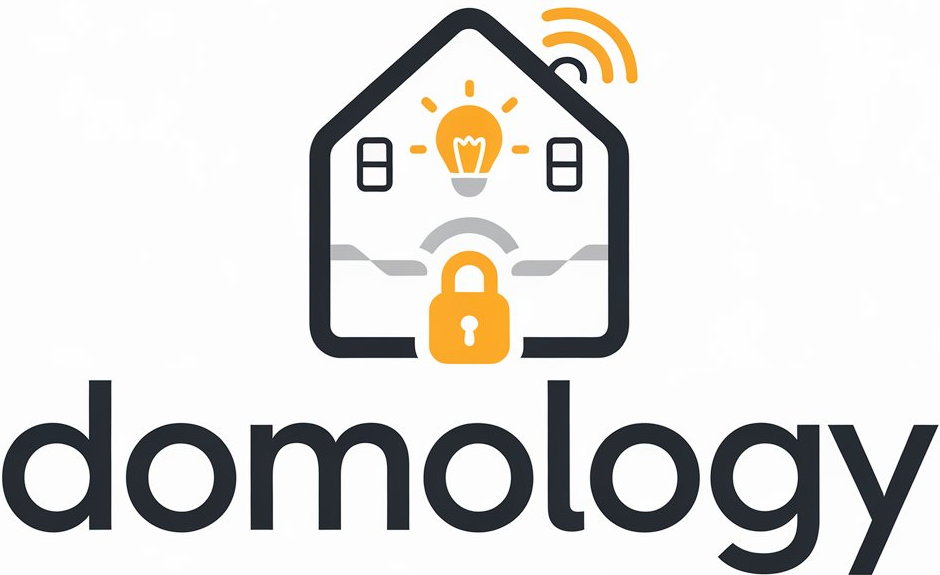La importancia del control remoto en los hogares inteligentes y su integración en casa
La importancia del control remoto en los hogares inteligentes El hogar inteligente ha revolucionado la forma en que interactuamos con nuestro entorno. Pasamos de controlar cada dispositivo manualmente a gestionar múltiples funciones con una simple aplicación o incluso con la voz. Sin embargo, uno de los avances más significativos en este ámbito es el control…

Cómo optimizar el consumo energético con la domótica y reducir la factura de electricidad
El poder de la domótica para ahorrar energía ¿Sabías que una casa inteligente puede ayudarte a reducir significativamente tu factura de electricidad? La domótica no solo mejora la comodidad de tu hogar, sino que también optimiza el consumo energético de forma eficiente. Desde el control de la iluminación hasta la gestión de la climatización, la…

Los errores más comunes al instalar un sistema de automatización y cómo evitarlos
Errores más comunes al instalar un sistema de automatización y cómo evitarlos La automatización del hogar es una tendencia en auge, y no es de extrañar: mayor comodidad, eficiencia energética y seguridad son solo algunos de los beneficios que ofrece. Sin embargo, instalar un sistema domótico no siempre es tarea fácil, y es común cometer…

El impacto de la inteligencia artificial en el hogar conectado y su futuro en la domótica
El impacto de la inteligencia artificial en el hogar conectado La inteligencia artificial (IA) ha dejado de ser un concepto de ciencia ficción para convertirse en una realidad cotidiana que transforma la manera en que interactuamos con nuestra casa. Desde asistentes virtuales hasta sistemas de automatización avanzados, la IA está redefiniendo el hogar inteligente, haciéndolo…

Cómo proteger tu hogar con cámaras de seguridad inteligentes y monitorización remota
Protege tu hogar con cámaras de seguridad inteligentes y monitorización remota La seguridad en el hogar es una de las principales preocupaciones de cualquier propietario. Con el avance de la tecnología, hoy es más fácil que nunca mantener vigilado tu hogar en todo momento gracias a las cámaras de seguridad inteligentes y la monitorización remota….

Sensores de movimiento: cómo mejorar la seguridad en casa con tecnología avanzada
Cómo los sensores de movimiento pueden mejorar la seguridad en casa Imagínate llegar a casa después de un largo día de trabajo y que las luces del pasillo se enciendan automáticamente cuando entras. No tienes que buscar el interruptor en la oscuridad ni preocuparte por dejar luces encendidas cuando no hacen falta. Ahora, aplica esta…

Diferencias entre protocolos de comunicación en domótica y su compatibilidad con dispositivos
Entendiendo los protocolos de comunicación en domótica Cuando se trata de domótica, uno de los aspectos más importantes a considerar es la comunicación entre dispositivos. Sin una interacción fluida, incluso los aparatos más avanzados pueden volverse prácticamente inútiles. Pero, ¿qué protocolos existen y cómo afectan la compatibilidad entre dispositivos inteligentes? Para tomar decisiones informadas al…
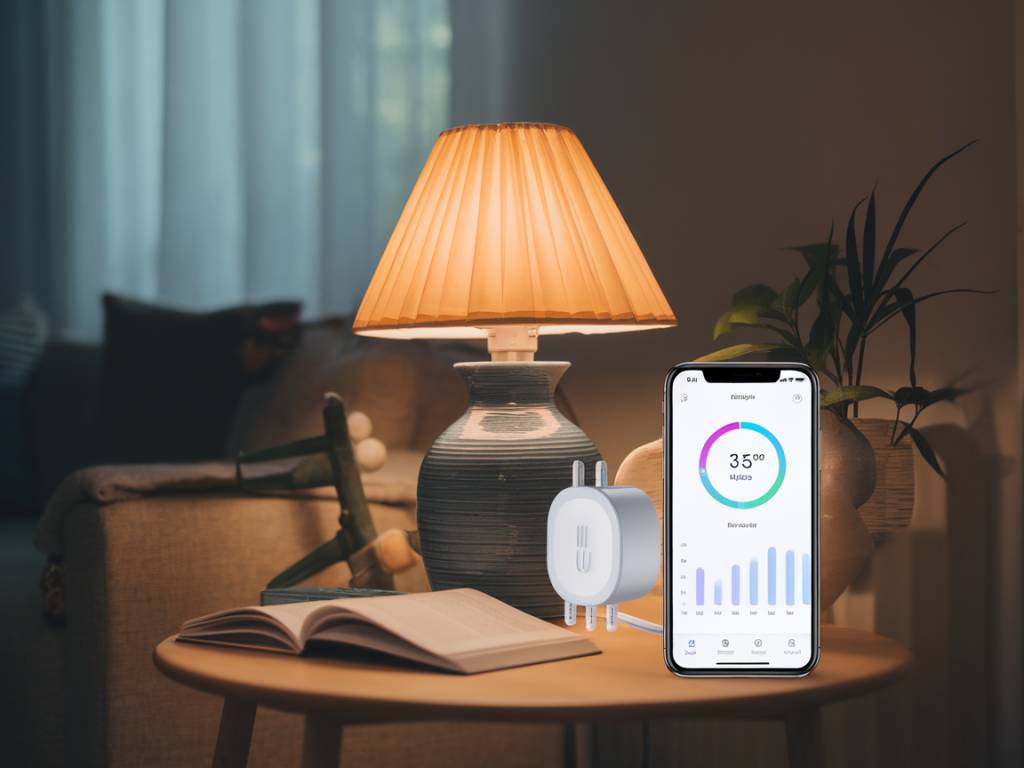
Las ventajas de los enchufes inteligentes en casa y su impacto en el consumo energético
Los enchufes inteligentes: aliados para un hogar eficiente La domótica avanza a pasos agigantados y uno de los dispositivos más accesibles y útiles para transformar nuestro hogar en un espacio inteligente son los enchufes inteligentes. No solo permiten automatizar y controlar los dispositivos eléctricos desde cualquier lugar, sino que también tienen un impacto positivo en…

Cómo integrar un sistema de riego automático en tu jardín y optimizar el consumo de agua
Por qué un sistema de riego automático es una gran inversión Si tienes un jardín, sabes lo importante que es mantenerlo bien cuidado. Pero también sabes lo complicado que puede ser regar las plantas a diario, especialmente en épocas de calor intenso. Aquí es donde un sistema de riego automático se convierte en tu mejor…

Las principales plataformas de domótica y sus diferencias en compatibilidad y funciones
Las principales plataformas de domótica y sus diferencias en compatibilidad y funciones Si estás pensando en hacer tu hogar más inteligente, probablemente te hayas encontrado con varias plataformas de domótica y te preguntes cuál es la mejor para ti. Con tantas opciones en el mercado, elegir la adecuada puede ser un desafío. Pero no te…